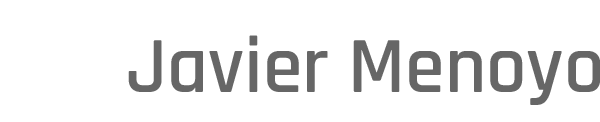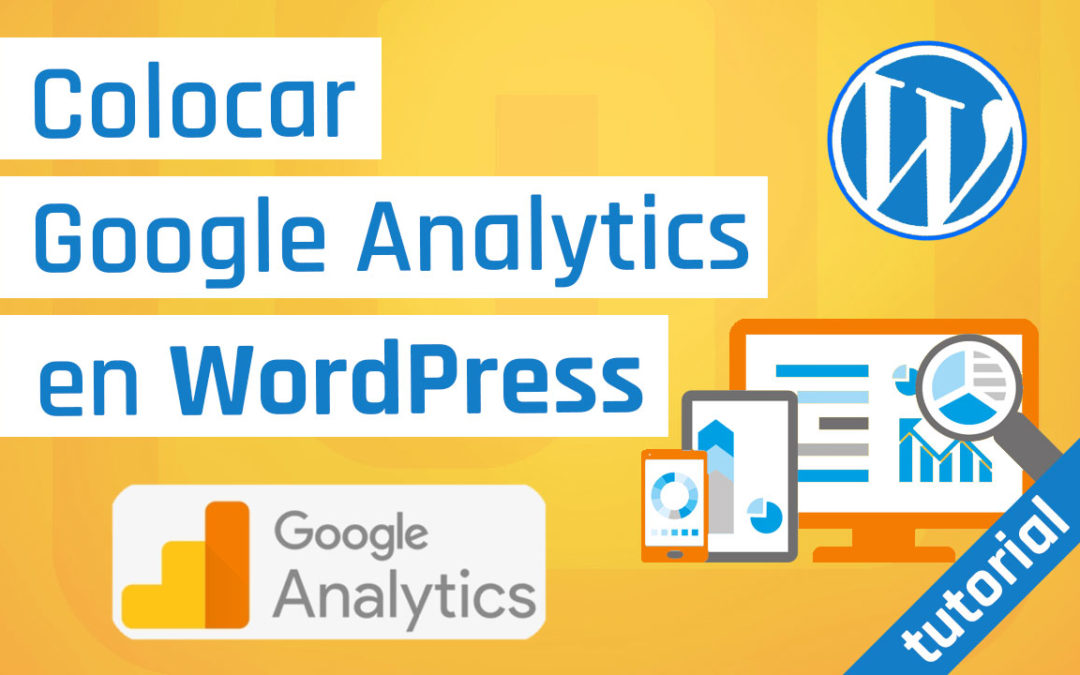Índice de contenidos
Veamos cómo conseguir el código de Google Analytics, y como insertarlo en nuestro sitio Web WordPress paso a paso sin utilizar plugins.
Con Google Analytics en nuestra página Web, obtendremos múltiples estadísticas de las visitas a nuestro sitio WordPress. Si ya tienes el código, puedes pasar al punto dos para ver cómo debes insertarlo sin necesidad de un plugin o tema especial.
Índice
- Obtener código de seguimiento de Google Analytics
- Colocar código de seguimiento en WordPress
Guía resumen del vídeo:
Obtener código de seguimiento de Google Analytics
1. Con una cuenta de gmail, deberemos entrar en Google Analytics .
2. Una vez dentro, cliquearemos en «Configurar gratis» y seguiremos los pasos para crear una cuenta y una propiedad. Podré tener tantas propiedades como sitios Web tenga y quiera seguir. Las propiedades estarán vinculadas a la cuenta.
3. Una vez acabado el proceso de creación de la propiedad, deberemos copiar el código de seguimiento que aparece en «Etiqueta de sitio web global (gtag.js)».
Colocar código de seguimiento en WordPress
Una vez obtenido el código, deberemos colocarlo en nuestro sitio WordPress, en este caso vamos a hacerlo sin la necesidad de un plugin o un tema que nos facilite esta tarea. En concreto vamos a hacerlo con el tema que viene por defecto «Twenty twenty»,
1. En el menú de WordPress, vamos a Apariencia > Editor de temas.
2. En el panel «Archivos de tema» que se ubica a la derecha en el «Editor de temas», buscamos el archivo «header.php» y cliqueamos en él, de esta manera aparecerá en el centro de la página y podremos editarlo.
3. En el documento «header.php» que acabamos de abrir, deberemos buscar la línea donde pone <head>. Una vez localizada, pegaremos el código que hemos copiado anteriormente, justo debajo de dicha línea.
NOTA: Si estamos utilizando un tema distinto a «Twenty twenty» puede que el archivo se llame de diferente manera, por ejemplo, head.php, pero lo único que necesitaremos hacer es buscar el archivo que tenga la línea de código <head>.
4. Por último guardaremos los cambios, cliqueando en el botón «Actualizar archivo» que se sitúa en la parte inferior.
De esta manera, ya tendremos el código de seguimiento en cada una de las páginas y entradas de nuestro sitio Web.